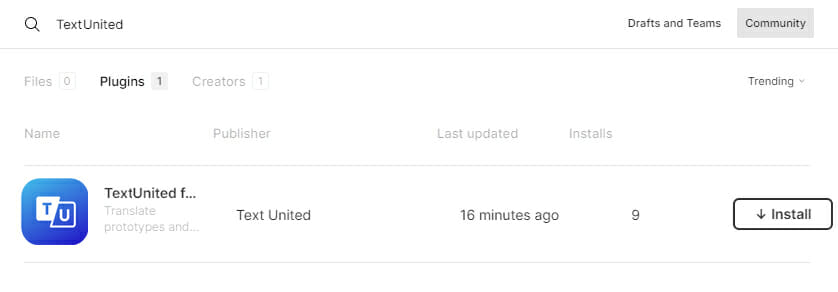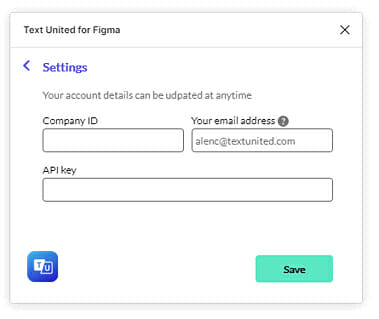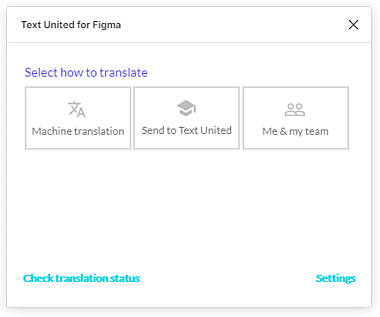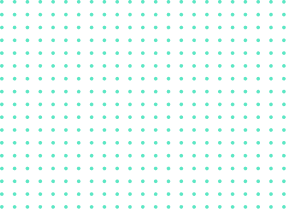Gone are the days where product teams design a product in one language, and only after development, they consider a multilingual version.
Traditionally, this is the process. And to be honest, we understand it, since deadlines are usually short.
With that, we are happy to introduce the TextUnited for Figma plugin. In a nutshell, the plugin allows you to start translating and planning your localization already in the design stage. Designers and product managers, which create prototypes with Figma, can translate content from their design. Also, they can preview how the user interface of the product will look like in different languages.
Before we dive more into the characteristics and features of the plugin, Figma deserves an introduction. Born in 2011, with the notion of building tools for designers on the web, Figma is a collaborative interface design tool. “More people, from more places, could have access to powerful design tools.” The company makes design tools more accessible for their +4M registered users. Shortly after the launch of the plugin platform last summer, more than 700+ third-party plugins were built for the platform. Including ours!
Design Localization
Different languages will most commonly require a different design layout as not every language uses the same amount of space. The text length difference can vary. For instance, if the source language is French, paragraphs are likely to be 30% longer than they are in English. Individual words located in menu items also tend to be longer. And those are only examples of length differences. What about different script directions? The right to left languages, like Arabic or Hebrew, require additional UI adjustments and changes in the layout order.
With that in mind, translators will familiarize the content. Also, when localizing the final product, it is easier for translators to work with similar phrases, which they already translated. The translated content is saved to your Translation Memory so, even if you translate during the design stage when localizing the final product, the translations will be reused.
The TextUnited for Figma plugin allows you to connect to your TextUnited account and translate content directly from your Figma design.
The main functionality includes:
- Extract all the text from your Figma Design
- Machine translate instantly
- Create a translation project for translators from your team
- Translate yourself or assign to a team member
- Order professional translation service
- Once the project is translated, insert translated content back into your design
Getting started with the plugin
Install the plugin from the Figma Community. To do that, search “TextUnited” in the search bar on the top of the page. Next, navigate to Plugins and click on Install.
Once you install the plugin, you will need to connect it to your TextUnited account using the Company ID and API key. These can be found on the API page here.
Select how to translate your design
Machine translate
Machine translation, used for fast translation of your content to preview how your UI will look like in a different language. It will translate the design prototype within a few minutes or even less (depending on the amount of text you have in the design).
- Select the source language and the target language.
- Click on Order translation.
- You will be redirected to translation status.
- Click on the refresh button.
- If the status shows OK, click on Apply translation.
Once you click on Apply translation, the translated segments are inserted back into your design, replacing the existing text in the source language.
Send to TextUnited
The content from your Figma design will be extracted to a file and sent to TextUnited. Our project manager will assign a professional translator to the project. Once translated, you will receive a notification, and you can insert the translated content into your design project.
(This service incurs additional costs)
- Select the source language and the target language.
- Click on Order translation.
- Once you receive the system notification that the project is complete, navigate to Check translation status.
- If the status shows OK, click on Apply translation.
Everything translated is stored in your translation memory, so that future translation projects with similar content will cost less and the translation process is faster.
Me and my team
Creating a translation project on your account. The person you choose for the translation will receive a notification. He or she needs to log into TextUnited, translate the content, and complete the project for you to insert the translated content into the design.
- Choose a Project Manager for the project.
- Select a translator (from your team).
- Select a proofreader (from your team, this is optional).
- Decide on the source and target languages.
- When you receive the system notification that the project is complete, navigate to Check translation status
- If the status shows OK, click on Apply translation
Just as we mentioned before, everything translated into your internal project is saved to your translation memory. These translated strings can be reused for future translation projects.
Important info: The plugin requires an Essential Plan subscription account. Luckily, you have a 14-Days free trial, and you can start translating your designs today!